Windows 11 - Como bloquear a atualização em PCs com Windows 10
05/01/2023
Saiba agora o passa o passo para bloquear uma possível atualização de computadores com Windows 10 para Windows 11.

Para todos os computadores que possuem os requisitos de atualização, a Microsoft já disponibilizou a instalação gratuita do seu novo sistema operacional, o Windows 11, via configurações do Windows Update.
Por enquanto, não há atualização obrigatória para os usuários do Windows 10. Mas é possível que seja em um futuro próximo. O Windows 10 será compatível com estes dispositivos, a princípio, até 2025. Ou seja, serão fornecidos pela Microsoft atualizações de segurança e correção de bugs.
Mas você pode garantir que seu computador não irá fazer um upgrade para o Windows 11 sem a sua autorização.
Como bloquear atualização para o Windows 11
Inicialmente, identifique qual versão do Windows 10 você está utilizando. Para verificar essa informação, entre no menu iniciar, abra o programa Executar e, em seguida, digite “Winver” e clique em Ok. Pronto, sua versão irá aparecer na tela.
Caso sua versão seja o Windows Home, execute o método Editor do Registro. Caso contrário, siga o método de Políticas de Grupo.
Editor do Registro
Ante de iniciar esse método, realize um backup do registro do Windows 10. Isso evitará possível perdas permanentes em caso de erros no método.

Para fazer o backup, no aplicativo “Executar”, digite “regedit” e clique em OK para abrir o Editor do Registro.
Após isso, na opção Computador, entre em Arquivo e clique em Exportar. Escolha uma pasta para armazenar o backup e um nome para o arquivo. E pronto, sua cópia de segurança do registro foi feita.
Nesse momento, inicie os procedimentos para editar o registro e evitar possíveis atualizações para o Windows 11.
Siga o Caminho:
- Selecione Iniciar.
- Digite regedit.exe.
- Navegue até HKEY_LOCAL_MACHINE \ SOFTWARE \ Policies \ Microsoft \ Windows \ WindowsUpdate
- Se as chaves não existirem, crie-as clicando com o botão direito do mouse na chave anterior e selecionando Novo> Chave no menu de contexto.
- Clique com o botão direito em WindowsUpdate e selecione Novo> Valor Dword (32 bits).
- Nomeie-o como TargetReleaseVersion.
- Clique duas vezes no novo Dword e defina-o como 1.
- Clique com o botão direito em WindowsUpdate e selecione New> String Value.
- Nomeie-o como TargetReleaseVersionInfo.
- Clique duas vezes na nova String e defina-a como 21H1.
- Reinicie o PC.
Bloqueio de política de grupo
Para versões profissionais será preciso executar passos no Editor de Política de Grupo.

Siga os seguintes passos:
- Entre no menu Iniciar.
- Digite gpedit.msc.
- Em seguida, navegue até Configuração do computador> Modelos administrativos> Componentes do Windows> Windows Update> Windows Update para Empresas.
- Clique duas vezes em "Selecione a versão de atualização de recurso desejada".
- Defina a política como Habilitada.
- Digite Windows 10 no primeiro campo e 21H1 no segundo campo.
- Clique em OK.
Assim, será definido a versão de destino para o Windows 10 na versão 21H1.
Fonte: Ghacks.
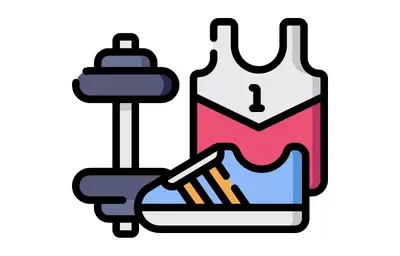


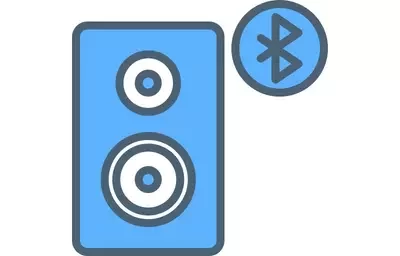

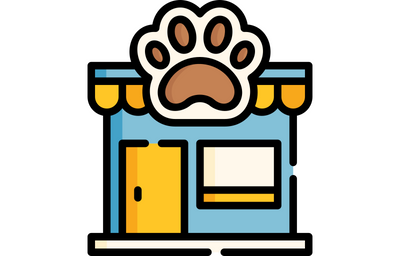
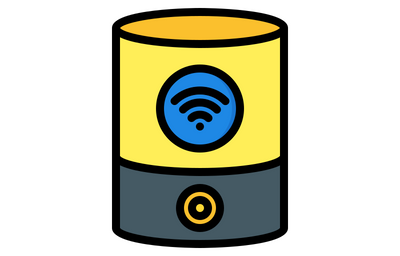


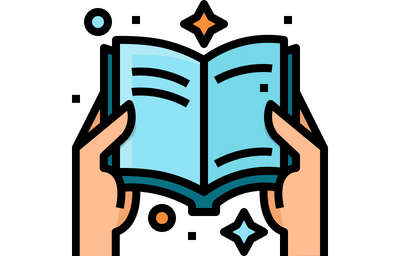


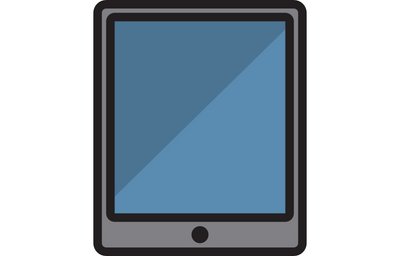
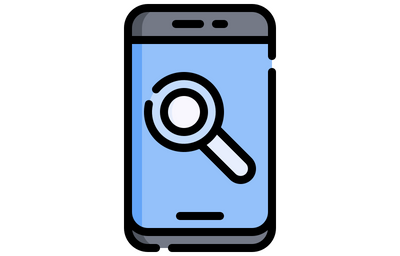


Deixe um comentário